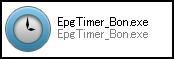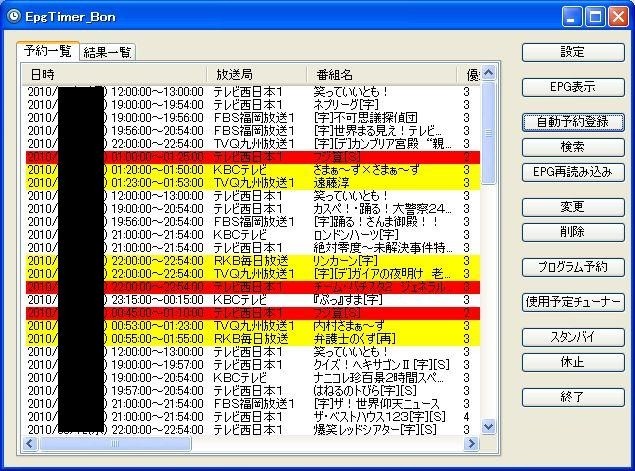昨日からの続き。
今日は、録画サーバとすべくソフトの入手、インストール、設定を行う。
なお、昨日も書いたが、これまでにアナログでの録画サーバを構築していた経験から、求めるものは下記の3項目。
- Webからの予約が可能
- 登録したキーワードにヒットする番組名・出演者の自動録画
- 別PCでのリアルタイム視聴・録画番組の視聴が可能
これを目指して構築していく。

- 出版社/メーカー: アースソフト
- メディア: エレクトロニクス
- 購入: 9人 クリック: 1,003回
- この商品を含むブログ (31件) を見る

ProLiant ML110 G6 (CeleronG1101 2.26GHz/2GB/SATA160GB) 5100780-ARUH
- メーカー: HP
- 発売開始日: 2011/1/24
- ジャンル: サーバー本体 タワー型 > 1WAY
- ショップ: NTT-X Store
- 価格:13,980円(送料無料)
- NTT-X Store で詳細を見る
と、実は同じような情報はネット上にごろごろ転がっている。
一番参考にしたのは、下記のサイト。
- PT2 で TV 鯖と TV 倉を構築する
- http://griffonworks.net/bon/build_pt2_server.html
このサイトで解説されているように、PT2が刺さったPCを「PT2サーバ」とし、その他のPCを「クライアント」とする。
PT2サーバは録画と、デコードした放送データの配信を行う。
クライアントは、録画した番組をネットワークドライブ越しに開いて視聴するか、リアルタイムの放送内容をクライアントソフトを使って視聴する。PTサーバ1台あれば、同じチューナ・同じ番組(リアルタイム)を複数のPCで見ることも出来る。
上記サイトの通り設定していけば完結するのだが、玄人向けの情報になっているので、自分がつまずいた部分も踏まえて画面のキャプチャを交えながら、やや詳細に設定したことを記していく。
なお、自分なりの解釈で書いているので、認識違いがあったらごめんなさい。
また、各種リンク2010/3/1現在のもので、時間が経つとリンク切れするかもしれません。その場合は、記載の単語をGoogleで検索してさがしてみて下さい。
※解説中に出てくる各種画像は、クリックすると拡大できます(一部除く)
基本
ボードの取り付けとアンテナ線の取り付け
昨日のハード編を参照。
PT2ドライバ(とSDK)
昨日のハード編の最後でも書いたが、何はなくともPT2のドライバが必要。さらに、関連するツールが深い部分を操作するようなので、SDKもインストールしておく。
ダウンロードは公式サイトより。
- PT ソフトウェアのダウンロード (最新版)
- http://earthsoft.jp/PT/download.html
各種ランタイム
これから使用する各種ソフトで必要になってくる、Microsoftの3つのランタイムをあらかじめインストールしておく。
Microsoft .NET Framework 3.5 Service Pack 1
Microsoft Visual C++ 2005 Service Pack 1 再頒布可能パッケージ (8.0.59193)
Microsoft Visual C++ 2008 Service Pack 1 再頒布可能パッケージ (9.0.30729.4148)
32bitOSではvcredist_x86.exe、64bitOSではvcredist_x86.exeとvcredist_x64.exeをインストール
細かい更新があるのでインストールしたらWindows Updateで最新の状態に更新
Windows Updateや他のソフトですでにインストールしている場合もあるが、念のため実行し、「修復する」が出ない限りはインストールしておく。
チューナー初期設定
チューナーを共有するソフト「Spinel」
「Spinel」というソフトを入れることで、接続したPT2デバイスを、ネットワーク越しで他のPCからもアクセスできるようになる、というサーバソフト。
色々掲載されているが、今日時点では「Spinel ver3.2.2.2 / BonDriver_PT-ST & KTV-FSUSB2対応 人柱版」でOK。
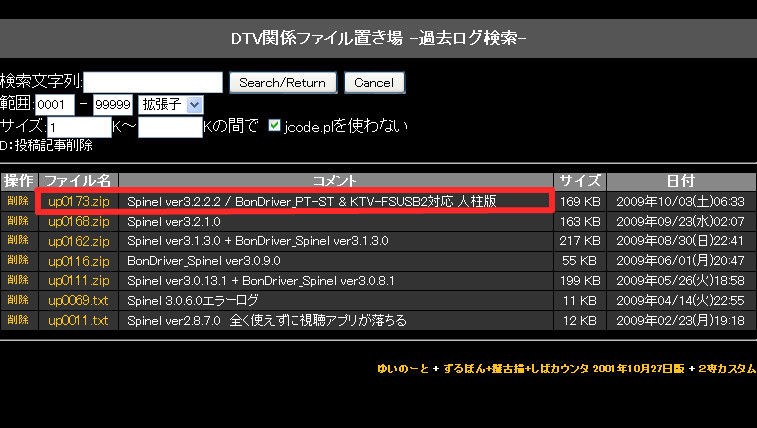
【2011/3/20追記】
ダウンロード先が変更になりました。
これを解凍して出来たファイルを適当な場所にコピー。今回は例として
C:\PT2\Spinel3
に全てコピーする。
<注訳>
PT2サーバ本体はPT2が直接刺さっている訳で、「わざわざネットワーク越しにアクセスする必要ないじゃん」と思われてしまうが、別PCからもチューナーにアクセスして同時にTVを見ることが出来るようになるので、PT2サーバ側でもネットワーク共有したチューナーを利用する方式でセットアップする。
PT2用チューナ制御ドライバ「BonDriver_PT-ST」
Spinel でPT2を認識させるために必要なドライバ。「BonDriver_PT-ST」
今日現在、とりあえず「BonDriver_PT-ST(人柱版)」と書かれているものOK。
解凍して出来たファイルを、上記の例でいうと
C:\PT2\Spinel3\BonDriver
に一旦コピー。
コピーした後、一部ファイルのリネーム&複製が必要。
Spinel を使用する場合は BonDriver のコピー方法が少し特殊になり、以下のようにする。
- BonDriver_PT-S.dll を BonDriver_PT-S0.dll、BonDriver_PT-S1.dll としてコピー。
- BonDriver_PT-T.dll を BonDriver_PT-T0.dll、BonDriver_PT-T1.dll としてコピー。
- BonDriver_PT-ST.ini はそのままコピー。連番は不要。
- PTCtrl.exe はそのままコピー。連番は不要。
- PT2 が 2枚、3枚と増えていく場合は、数字の部分を倍々で増やしていく。
例) 2枚の場合:BonDriver_PT-T0〜3.dll / BonDriver_PT-S0〜3.dll:各々 4チューナー分
つまり、PT2・1台分であれば、
- オリジナルファイル【BonDriver_PT-T.dll】
- BonDriver_PT-T0.dll にリネーム
- 上記をコピーして、BonDriver_PT-T1.dllにリネーム
- オリジナルファイル【BonDriver_PT-S.dll】
- BonDriver_PT-S0.dll にリネーム
- 上記をコピーして、BonDriver_PT-S1.dllにリネーム
「Spinel」の動作確認&スタートアップ登録
ここまで設定したら、一旦Spinel.exeを実行する。
PT2のチューナー4つが正しく認識されているか、確認。

なにも表示されない場合、設定に間違いがあるので、もう一度上の手順を再確認。
表示されれば、「Spinel.ini」を生成させるため、一旦終了させる。
また、Spinel.exeは常時起動させておく必要があるため、ショートカットをスタートアップに登録しておく。
C:\Documents and Settings\All Users\スタートメニュー\プログラム\スタートアップ
スクランブル解除ランタイム「Multi2Dec」(B25Decord.dll)
Spinel経由でPT2にアクセスした際、あらかじめスクランブル解除された放送データが取得できるようにするための、スクランブル解除ランタイムをセットしておく。
今日現在では、 「Multi2Dec Ver.2.10」でOK。
ダウンロードして解凍したら、
圧縮ファイル→Multi2Dec→B25DecoderSDK
の中にある「B25Decoder.dll」だけを、Spinel.exeと同じフォルダにコピーする。例でいうと、下記のパスになる。
C:\PT2\Spinel3\B25Decoder.dll
次に、Spinel.iniファイルを開く。
C:\PT2\Spinel3\Spinel.ini
「EnableB25Decoder」という項目があるので「 = 1」とする。
; B25Decoderの動作を指定します。 ; 0: 無効にします。 ; 1: 有効にします。 EnableB25Decoder = 1
あとは、Spinel.exeを実行させれば、チューナー共有の設定は完了。
これは常時起動させておく必要があるので、注意。
予約録画機能設定
録画&録画予約ソフト「EDCB」インストール
次に、予約録画が出来る環境を構築する。予約録画は、手動で番組や時間指定で録画したり、あらかじめ登録したキーワードにヒットする番組を自動的に録画したり出来る。それを実現するのが「EDCB」(正式名称は「EpgDataCap_Bon」)。
色々掲載されているが、とりあえず最新版をダウンロードすればOK。
これを解凍して出来たファイルを適当な場所にコピー。今回は例として
C:\PT2\EDCB
に一旦コピー。
なお、「Driver」フォルダ(C:\PT2\EDCB\BonDriver)に入っている
- BonDriver_Kuro.dll
- BonDriver_Kuro.dll
はFriio用であり、今回はPT2用にカスタマイズするため、削除する。
Spinel用クライアントドライバ「BonDriver_Spinel」インストール
EDCBからPT2にアクセスするにはSpinelを経由して行うため、EDCBに「BonDriver_Spinel」を読み込ませる。
まずは「BonDriver_Spinel」をダウンロード
- BonDriver_Spinelの入手
- http://2sen.dip.jp/cgi-bin/dtvup/upload.cgi?search=BonDriver_Spinel&send=99999
色々掲載されているが、今日時点では「Spinel ver3.1.3.0 + BonDriver_Spinel ver3.1.3.0」でOK。
【2011/3/20追記】
ダウンロード先が変更になりました。
これを適当な場所に解凍し、「BonDriver_Spinel3」フォルダの中にある
- BonDriver_Spinel.dll
- BonDriver_Spinel.dll.ini
のみを使用する。これをそのまま、上記の例でいうと
C:\PT2\EDCB\BonDriver
に一旦コピー。
※なおこのアーカイバには「Spinel3」というフォルダがあり、Spinelが同梱されているが、バージョンが古いため使用しない。
コピーした後、一部ファイルのリネーム&複製が必要。
具体的には BonDriver_Spinel.dll と BonDriver_Spinel.dll.ini というファイルがあるので、これらを以下のように複製。
# 内容の同じファイルを異なるファイル名で複製する。
# BonDriver_Spinel は地デジ/BS/CS共用。
- BonDriver_Spinel_PT-T0.dll / BonDriver_Spinel_PT-T0.dll.ini
- ※地デジチューナー その1 (T0)
- BonDriver_Spinel_PT-T1.dll / BonDriver_Spinel_PT-T1.dll.ini
- ※地デジチューナー その2 (T1)
- BonDriver_Spinel_PT-S0.dll / BonDriver_Spinel_PT-S0.dll.ini
- ※BS/CS チューナー その1 (S0)
- BonDriver_Spinel_PT-S1.dll / BonDriver_Spinel_PT-S1.dll.ini
- ※BS/CS チューナー その2 (S1)
BS/CS を使わない人は S* はコピーしなくても良い。
つまり、PT2・1台分であれば、
- オリジナルファイル【BonDriver_Spinel.dll】
- BonDriver_Spinel_PT-T0.dll にリネーム
- 上記をコピーして、BonDriver_Spinel_PT-T1.dllにリネーム
- 上記をコピーして、BonDriver_Spinel_PT-S0.dllにリネーム
- 上記をコピーして、BonDriver_Spinel_PT-S1.dllにリネーム
- オリジナルファイル【BonDriver_Spinel.dll.ini】
- BonDriver_Spinel_PT-T0.dll.ini にリネーム
- 上記をコピーして、BonDriver_Spinel_PT-T1.dll.iniにリネーム
- 上記をコピーして、BonDriver_Spinel_PT-S0.dll.iniにリネーム
- 上記をコピーして、BonDriver_Spinel_PT-S1.dll.iniにリネーム
「BonDriver_Spinel」動作設定
上記で作成(複製)した
- BonDriver_Spinel_PT-T0.dll.ini
- BonDriver_Spinel_PT-T1.dll.ini
- BonDriver_Spinel_PT-S0.dll.ini
- BonDriver_Spinel_PT-S1.dll.ini
の4つのINIファイルを、それぞれ一部修正する必要がある。
修正するのは2カ所。
まず1カ所目。下記の部分。
; 要求するチューナのパスを指定します。 ; Spinelのチューナ名に表示されているパスを指定して下さい。 ; 指定できるのは1つのパスのみです。 ; 書式:[DeviceName]/[DeviceNo]/[Terra|Satellite|Both]/[TunerNo] ;TunerPath = "HDUS/0/Terra/0" TunerPath = "PT1/0/Terra/0" ;TunerPath = "PT1/0/Satellite/0" ;TunerPath = "PT1/0/Terra/1" ;TunerPath = "PT1/0/Satellite/1" ;TunerPath = "FriioWhite/0/Terra/0" ;TunerPath = "FriioBlack/0/Satellite/0"
INIファイルの書き方として「;」から始まる行はコメントとして扱われる。この「TunerPath = 」の値をINIファイルごとに変更する。
つまり、
TunerPath = "PT1/0/Terra/0"
の部分のみ、下記の表の通りそれぞれ変更する。
| INIファイル | 修正後 |
|---|---|
| BonDriver_Spinel_PT-T0.dll.ini | TunerPath = "PT/0/Terra/0" |
| BonDriver_Spinel_PT-T1.dll.ini | TunerPath = "PT/0/Terra/1" |
| BonDriver_Spinel_PT-S0.dll.ini | TunerPath = "PT/0/Satellite/0" |
| BonDriver_Spinel_PT-S1.dll.ini | TunerPath = "PT/0/Satellite/1" |
一つだけ例を挙げると、「BonDriver_Spinel_PT-T0.dll.ini」の該当箇所は以下のようになる。
; 要求するチューナのパスを指定します。 ; Spinelのチューナ名に表示されているパスを指定して下さい。 ; 指定できるのは1つのパスのみです。 ; 書式:[DeviceName]/[DeviceNo]/[Terra|Satellite|Both]/[TunerNo] ;TunerPath = "HDUS/0/Terra/0" TunerPath = "PT/0/Terra/0" ;TunerPath = "PT1/0/Satellite/0" ;TunerPath = "PT1/0/Terra/1" ;TunerPath = "PT1/0/Satellite/1" ;TunerPath = "FriioWhite/0/Terra/0" ;TunerPath = "FriioBlack/0/Satellite/0"
次に2カ所目。
; 排他的チャンネルコントロールを要求するかどうかを指定します。 ; これは録画アプリ向けの機能で、チューナのチャンネルコントロールを独占して ; 他のアプリがチャンネル切り替えをできないようにすることができます。 ; 0: 要求しない ; 1: 要求する RequireExclusiveChannelControl = 0
これは解説の通りだが、サーバが予約録画時にチャンネル変更する際、視聴用アプリからのチャンネル変更要求でチャンネルが変わってしまうと正しいチャンネルが録画できないため優先権を持たせるかどうかの設定である。ここでは、サーバ側のEDCB出あるため、「1」にする必要がある。(全てのINIファイルで有効にする)
変更後はこうなる。
; 排他的チャンネルコントロールを要求するかどうかを指定します。 ; これは録画アプリ向けの機能で、チューナのチャンネルコントロールを独占して ; 他のアプリがチャンネル切り替えをできないようにすることができます。 ; 0: 要求しない ; 1: 要求する RequireExclusiveChannelControl = 1
録画ソフト「EpgDataCap_Bon.exe」の設定
EDCBのインストール、PT2&Spinel用のドライバインストールが完了したら、録画ソフトの動作設定を行う。
録画ソフト本体「EpgDataCap_Bon.exe」を起動。上記の例で行くと
C:\PT2\EDCB\EpgDataCap_Bon.exe
まずは保存先設定。
起動したら、「設定」ボタンをクリック。

「基本設定」タブにある「設定関係保存フォルダ」と「録画ファイル保存フォルダ」を設定する。
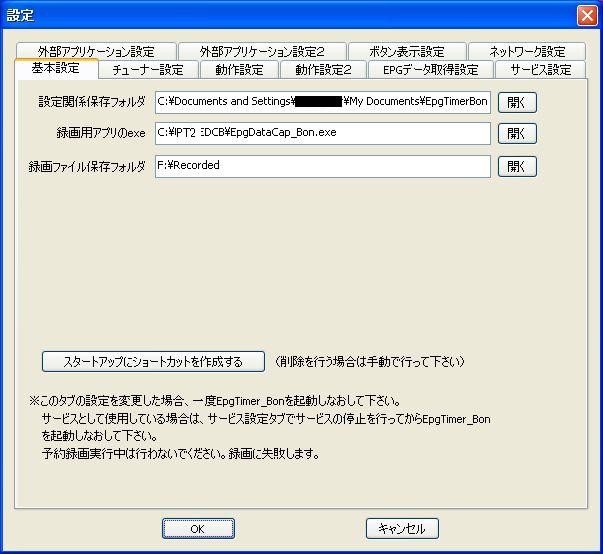
「設定関係保存フォルダ」は、基本的にそのままで問題ない。「録画ファイル保存フォルダ」は、録画ファイルの保存先を指定。
とりあえずこの画面を設定したら、「EpgDataCap_Bon.exe」を一旦終了させ、再度「EpgDataCap_Bon.exe」を起動させる。(保存場所の変更は次回起動時から有効なため)
再度起動し、チューナーを「Spinel:PT_0/T0」にして、「チャンネルスキャン」ボタンをクリック。
チャンネルスキャンが完了するまで待ち、完了すれば今度は「Spinel:PT_0/T1」を選択して「チャンネルスキャン」。
地デジだけであればこれでOK。結構時間がかかるが(5分くらい)、あまりにもかかりすぎる場合は設定に問題がある可能性があるので見直す。
するとかなりの時間をかけてチャンネルスキャンを実行するが、この時 C51 あたりでずっと止まったままになっていると Spinel の BonDriver_PT-ST.ini の設定を間違っている、もしくは ini ファイルそのものがないので BonDriver_PT-ST の設定を見直す。
次に、「設定」ボタンをクリックし、タブごとに設定を行っていく。
【EPG取得設定】
先ほどのチャンネルスキャンの結果、チャンネル一覧が表示されているはずなので「映像サービスのみチェック」をクリックする。自動的に映像チャンネルのみがチェックされる。
また、「BSは1チャンネルから〜」「CS1は1チャンネルから〜」「CS2は1チャンネルから〜」の3つのチェックボックスも全てチェックしておく。

【詳細設定】
「TS データ処理設定」の「指定サービスのみ処理対象とする (UDP 送信に影響)」にチェックを入れる。

その他の項目は任意だが、「最小火事にタスクトレイに入れる」はチェックしておいた方がよい。
ここまで設定できたら、EPGが取得できるかテスト。
「OK」ボタンで画面を閉じ、最初の画面で「EPGデータ取得」をクリック。

結構時間がかかるが、リストに現在放送されている番組名が出てきたらOK。

「EpgDataCap_Bon.exe」の設定はここまで。アプリケーションを終了させる。
(今後は予約ソフトの方で自動的に呼び出され、起動される)
録画予約ソフト「EpgTimer_Bon.exe」設定1:基本設定
次に、録画予約の管理(予約の追加や録画ソフトの起動等)を行うソフトの設定を行う。
録画予約ソフト「EpgTimer_Bon.exe」を起動。上記の例で行くと
C:\PT2\EDCB\EpgTimer_Bon.exe
まずは保存先設定。
起動したら、「設定」ボタンをクリック。
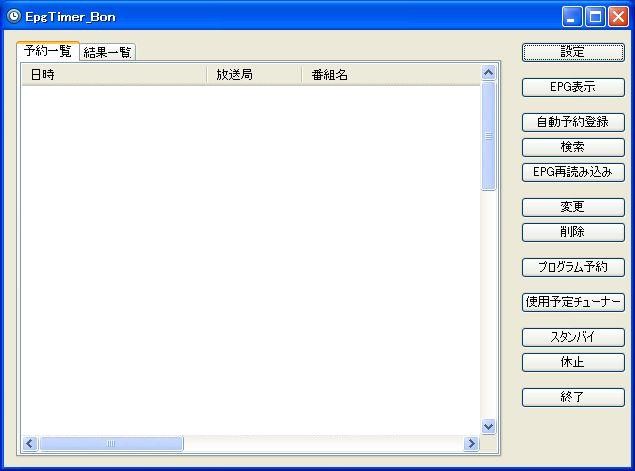
「基本設定」タブにある「設定関係保存フォルダ」と「録画ファイル保存フォルダ」を設定する。
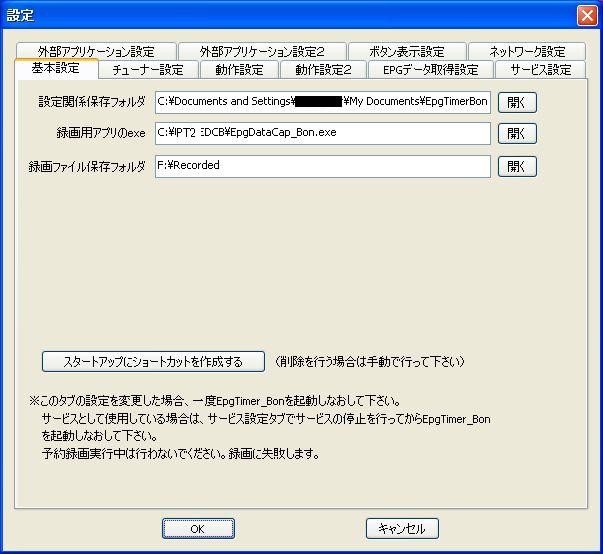
「設定関係保存フォルダ」は、基本的にそのままで問題ない。「録画ファイル保存フォルダ」は、録画ファイルの保存先を指定。
また、「スタートアップにショートカットを作成する」ボタンを押して、スタートアップへの登録を完了させておく。
とりあえずこの画面を設定したら、「EpgTimer_Bon.exe」を一旦終了させ、再度「EpgTimer_Bon.exe」を起動させる。(保存場所の変更は次回起動時から有効なため)
録画予約ソフト設定2:チューナー設定
再度「設定」ボタンをクリック。
「チューナー設定」タブを開く。すると、チューナー一覧が表示される。設定した4つのチューナー
- BonDriver_Spinel_PT-S0(Spinel:
- BonDriver_Spinel_PT-S1(Spinel:
- BonDriver_Spinel_PT-T0(Spinel:
- BonDriver_Spinel_PT-T1(Spinel:
が表示されていればOK。
さらにそれぞれをクリックして詳細をチェック。
「PT-T0」「PT-T1」は
- チューナーの種類:地デジ
- チューナー数:1
- EPGデータの取得対象とする:チェック入れる
とする。
BS/CSデジタルも受信できる環境であれば、「PT-S0」「PT-S1」は
- チューナーの種類:BS/CS
- チューナー数:1
- EPGデータの取得対象とする:チェック入れる
とする。BS/CSデジタル受信環境ではない場合は、「PT-S0」「PT-S1」のチューナー数を「0」にする。
「合計チューナー数」の欄が
- 地デジのみ受信できる環境であれば、「地デジ:2」「BS/CS:0」「3波:0」
- BS/CSデジタルも受信できる環境であれば、「地デジ:2」「BS/CS:2」「3波:0」
となるようにする。
・・・と解説をしておいて、なぜか自分の場合はそれぞれのチューナーが2個ずつ表示された。
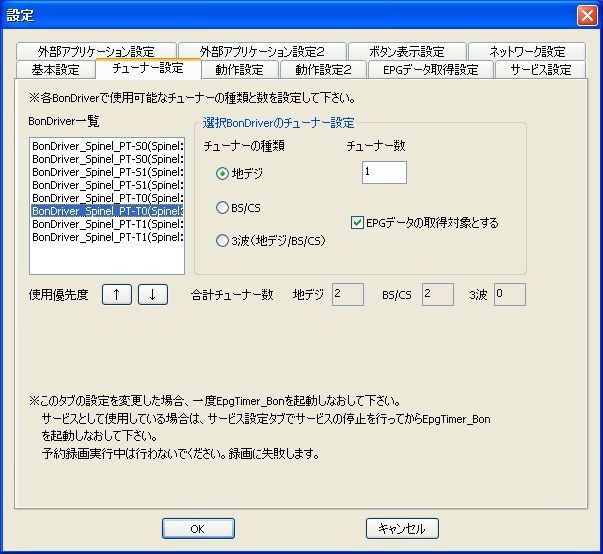
同じ名前のものがそれぞれ2個ずつ表示され、どちらかが偽物なのだが・・・自分だけかも知れないが、もしこの手順通りに設定してたら同じ状態になる可能性もあるので、どれが正解か書いておくと、2つ出ている方の2番目が正解だった。
「BonDriver_Spinel_PT-T0(Spinel:」の例で行くと、
- 1つめの「BonDriver_Spinel_PT-T0(Spinel:」はチューナー数を0に
- 2つめの「BonDriver_Spinel_PT-T0(Spinel:」はチューナー数を1に
となる。両方のチューナー数を1にしてしまうと正しく録画されないので注意。
環境によっては逆の場合もあるかもしれないので、一度この設定を行い予約をやってみて、うまく録画されないようなら逆に設定すると良い。
【2011/3/20追記】
コメント欄でいただいたご指摘を元に、「設定」→「基本設定」→「設定関係保存フォルダ」内にある、不要な「BonDriver_Spinel_PT-Tx(Spinel:ErrorOrUnknown).ChSetXXX.txt」を削除したら、上記症状は解消されました。アドバイスありがとうございます。
録画予約ソフト設定3:その他設定
他のタブも設定していく。
【動作設定】
基本的に初期値のままでもOK。お好みで設定変更を。
【動作設定2】
「予約情報管理処理」は基本的に初期値のままでもOK。お好みで設定を。
「HDDの空きが少ない場合は古い録画ファイルを自動的に削除する」にチェックを入れておくと、REGZAのようにHDDが満タンになりそうになると古い番組から自動的に消えていく。「1度見れればいい」「いちいち消すのが面倒」「HDD満タンになったとき録画失敗するのが嫌」って人はチェック入れることをオススメする。もし、残したい録画ファイルがある場合は、別のフォルダに移動させればOK。また、「追加削除設定」ボタンを押して、「ts.err」と「ts.program.txt」をリストに追加しておく。
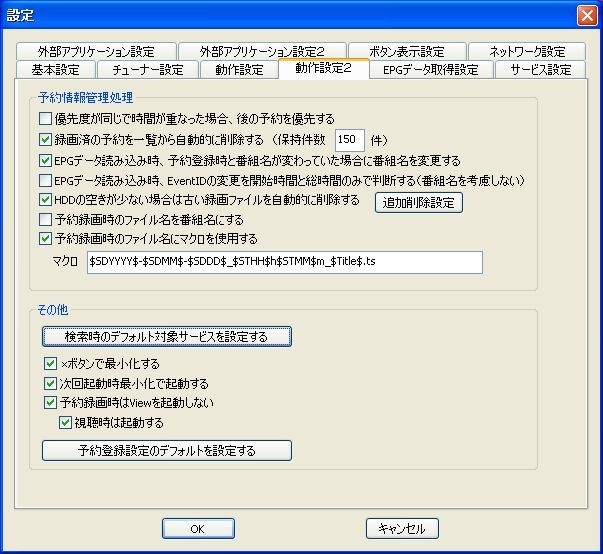
「その他」では、まず「検索時のデフォルト対象サービスを設定する」ボタンをクリック。
表示された画面で「映像サービスのみチェック」ボタンをクリックし、「×」で閉じる。
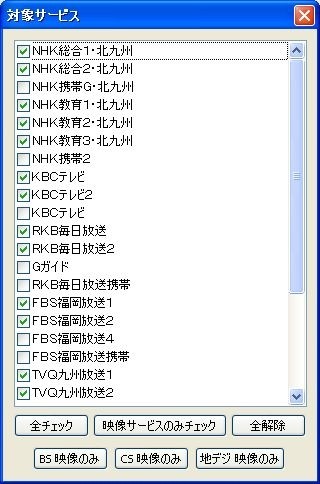
また、
- xボタンで最小化する
- 次回起動時最小化で起動する
- 予約録画時はViewを起動しない
- 視聴時は起動する
は全てチェックを入れる。
最後に「予約登録設定のデフォルトを設定する」をクリック。
基本的には初期値のままで、「録画モード」を「指定サービス」に変更する(全サービスにすると、録画ファイルの容量がかなり大きくなるため)。地デジのみの利用であれば「指定サービス(B25処理無し)」でOK。その他の項目はお好みで。

【EPG データ取得設定】
「映像サービスのみチェック」をクリックする。自動的に映像チャンネルのみがチェックされる。
また、「BSは1チャンネルから〜」「CS1は1チャンネルから〜」「CS2は1チャンネルから〜」の3つのチェックボックスも全てチェックしておく。
また、EPG取得開始時間を適当に登録する。録画と重なると取得されないので、深夜や、あまり自分が録画しそうにない時間帯(朝とか昼とか)を3つほど時間を空けて登録しておくと良い。(ちなみに自分は「6:00」「11:00」「03:00」で設定)

【サービス設定】
Spinelを利用するため、サービス登録しないこと。
理由は、Spinelがサービスに対応していないため。そのため、SpinelもEDCBもスタートアップで動作させるため、Windowsは自動ログインの設定(=PCの電源を入れたら自動的にデスクトップまで表示される状態)をする必要があります。※Windows自動ログインの設定は「窓の手」などでやると楽に設定できる
【ネットワーク設定】
別PCから予約操作を行えるようにするため、「ネットワーク接続機能を使用する」にチェックを入れておく。ポートは原則そのままで。
ここまで設定できたら、録画予約ソフトの設定は完了。「OK」ボタンで画面を閉じ、最小化させておく。
このソフトは常時起動させておく必要がある。
予約してみる
録画および予約録画の環境が整ったので、実際に予約をしてみる。
予約の方法は、
- 時間、チャンネルを手動で予約登録
- EPGから手動で検索して予約登録
- 予め指定したキーワードに該当する番組を自動予約登録
の3つがある。
この中で一番便利な「自動予約」について解説。
先ほど最小化してタスクトレイにある録画予約ソフト「EpgTimer_Bon.exe」(時計のアイコン)をクリックして元のサイズに戻し、「自動予約登録」ボタンをクリック。
すると、キーワードを登録する画面が表示される。
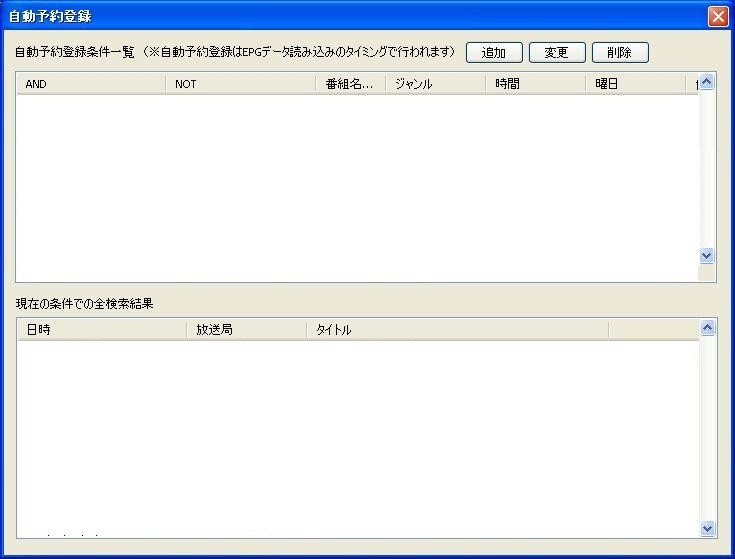
ここで「追加」ボタンを押し、「ANDキーワード」に自動録画したい番組名の全てもしくは一部を打ち込む。除外したいキーワードがある場合は「NOTキーワード」に記載。その他の項目は任意で設定。基本的には初期値のままでよい。
指定したキーワードで本当にヒットするかどうかは、「検索」ボタンを押して検索けっkが表示されるか試してみると良い。先1週間分まで検索される。
もしヒットしない場合は、キーワードを短くしたり、キーワードに記号が含まれる場合は記号をスペースに置き換えたりして修正する。
きちんとヒットするようであれば「この条件で自動予約登録に追加する」ボタンをクリック。特にメッセージ等出ず、画面に変化がないが、きちんと登録されているので注意。何度も押すと押した回数分登録されてしまいます。
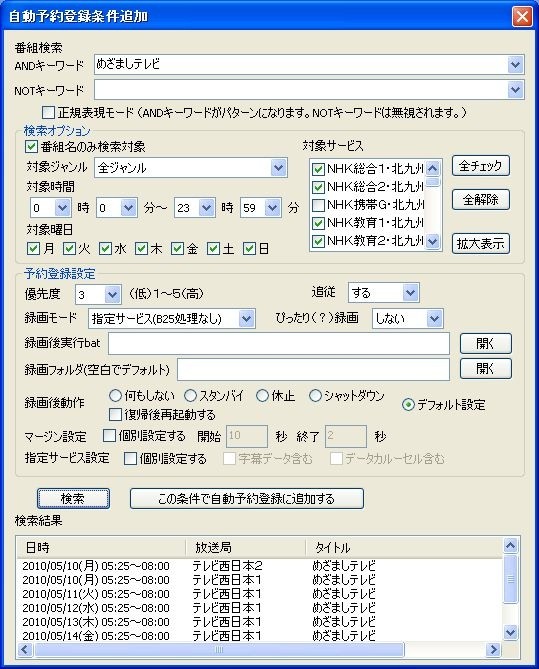
他にも登録したいキーワードがある場合は、引き続きキーワードを書き換えて同じ動作を繰り返す。
終わるときは「×」で閉じる。
すると、先ほどの自動予約登録画面に、登録したキーワードの一覧と、それによってヒットした番組の一覧が表示される。
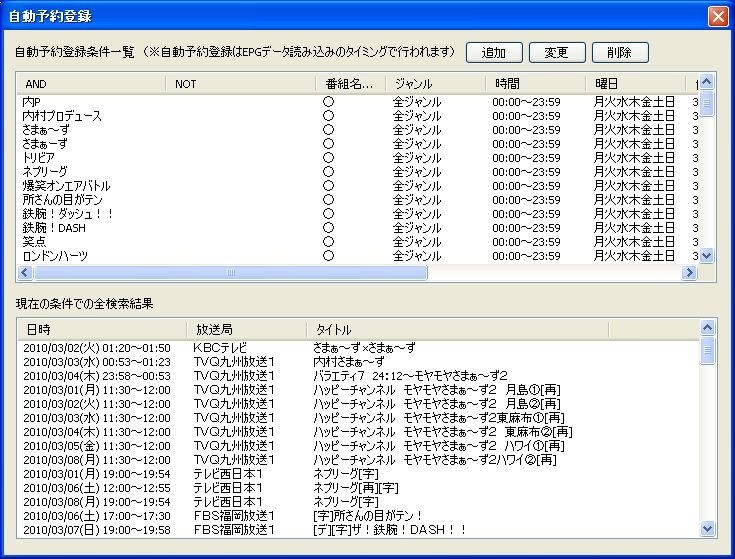
あとは予約した時間が来て、無事録画されるか待ちましょう。
Webからの操作
Webから録画予約の操作をするソフト「kkcald」
サーバの画面をいちいち開くのは面倒だったりするので、WebブラウザからEDCBの操作ができる「kkcald」を導入する。
- kkcaldの入手
- http://ueno.cool.ne.jp/kkcal/
とりあえず最新版をダウンロード。
解凍して出来たファイルを、EDCBと同じフォルダにコピーする。上記の例でいうと
C:\PT2\EDCB
に直接「kkcald.exe」と「public_html」フォルダを置く。
kkcald.exeは常時起動させておく必要があるため、ショートカットをスタートアップに登録しておく。
C:\Documents and Settings\All Users\スタートメニュー\プログラム\スタートアップ
そして、kkcald.exeを実行する。実行するとタスクトレイに「KKCd」と書かれたアイコンが表示されるので、右クリックから「Webサーバ設定」を開き、Webアクセス時のID・パスワードを設定しておく。

自宅内の他のPCからは、Webブラウザから
http://PT2サーバのIPアドレス:18990/
にアクセスすると、先ほど設定したID/パスワードを聞かれるので入力する。すると、ブラウザ上でEDCBの予約状況確認や、EPGから検索しての録画予約が出来る。
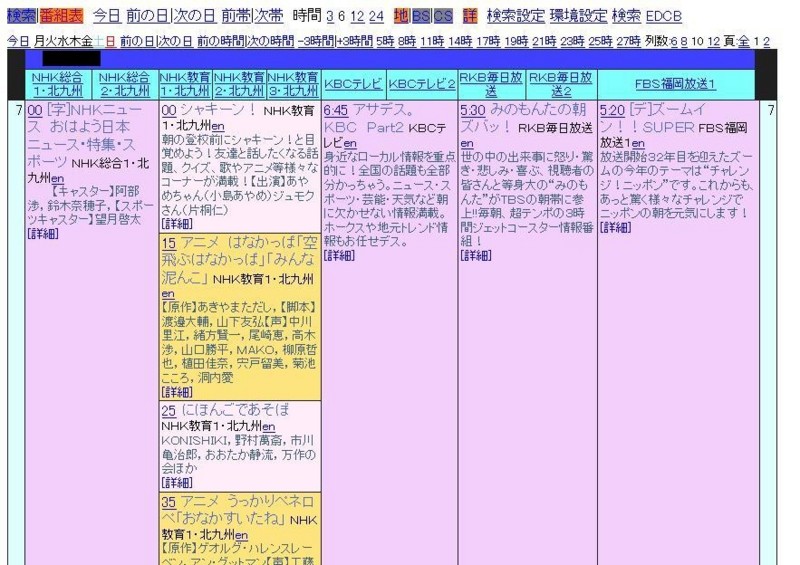
DDNSを利用し、ルータに穴を開ければ外出先からも予約操作が出来て便利。DDNSとルータのポート開放設定についての解説は割愛するが、過去自分が書いた記事が多少参考になるかも。
録画番組の視聴
共有フォルダでの録画ファイル閲覧
予約録画された番組は、EDCBで指定した「録画ファイル保存フォルダ」に保存される。別のPCから録画した番組を見たい場合は、このフォルダを共有フォルダに設定しておき、
\\PT2サーバのIPアドレス\共有フォルダ名
にアクセスして、直接録画ファイルを開いて見る方法で行う。
TSファイルの再生
録画形式は、地デジのデジタルデータをそのままダイレクトに保存しているため、「TSファイル」という形式で保存される。
最近のDVD再生ソフトを持っていれば(PowerDVDなど)、直接再生可能。

- 出版社/メーカー: サイバーリンク
- 発売日: 2010/04/23
- メディア: CD-ROM
- クリック: 19回
- この商品を含むブログ (1件) を見る
フリーで済ませたい場合は、「GOM PLAYER」などで直接再生可能。
Windows Media Playerで再生させたい場合は、コーデックをインストールすれば可能。下記サイトなどを参考に。
- MPEG2-TS再生..WMP+CCCP@cbreeze
- http://kplace.plala.jp/pc1/pc283.html
他にも、「TVTest」というソフトで再生可能。詳しくは下記エントリを参照。
- TVTestで録画TSファイル視聴&字幕表示
- http://d.hatena.ne.jp/masahiror/20100521/tvtest_subtitle
次回予告
ここまでで「PT2サーバ側」の録画環境は整い、録画予約や実際の録画、録画した番組の視聴までは可能となった。
しかし、今回使用したソフトの組み合わせで可能となる、一番便利な機能は、「チューナーを共有出来る」という点。要するに、PT2サーバに刺されたPT2が受信しているリアルタイムの放送を、別PCでもストリーミングのような形で視聴することが出来るのだ。しかも、地デジ画質のまま無劣化で、1台だけではなく2台3台同時に視聴することが可能になる。
視聴するPCを「PT2クライアント」と呼ぶが、この設定について解説したいと思う。
続き
余談 2010/5/10
この記事は、一度ブラウザの操作ミスで結構書きあげていた分が消えてしまう事故があった。一部は復旧できたので公開したものの、心が折れてしまい書きかけのままだった。けど、結構アクセス数があるページだったのと、応援コメントを頂いたので、何とかやる気を出して最後まで書き上げる事が出来た。
まさか書き上げるところまでたどり着けるなんて、泣きそう。コメントありがとうございます。

- 出版社/メーカー: アースソフト
- メディア: エレクトロニクス
- 購入: 9人 クリック: 1,003回
- この商品を含むブログ (31件) を見る
[rakuten:reall-shop:10179567:detail]